Create Garmin Streaming Task (ACC)
This article summarizes how to add a Garmin streaming task in Labfront to capture high-resolution data, such as raw accelerometer data.
👩🔬 For Researchers
Data types such as raw accelerometer (ACC) capture a lot of data and, therefore, aren't recommended to be turned on in the background. Participants need to manually start and stop recording data through a separate task you will create in the App Builder.
In this article, we'll show you:
- How to set up your Garmin data in your project
- How to create a Garmin Streaming Task to collect ACC data
- What the data streaming process is like for participants
- FAQs
Add Garmin Device and Select Metrics
First, in order to collect data types such as Garmin ACC data, you will need to add a Garmin device to your project.
Click + Add Device(s) in the Project Builder and select Garmin Devices.
.png?width=688&height=501&name=Add%20Devices%20(3).png)
Once you've added a Garmin device, you will have the option to choose your data source and metrics.
Learn more about Garmin Connect and Labfront Companion data in this article→
For accelerometer data, you will need to ensure the Labfront Companion app is toggled on. Then, select 3-Axis Accelerometer from the data types (and any other metrics you'd like to collect).
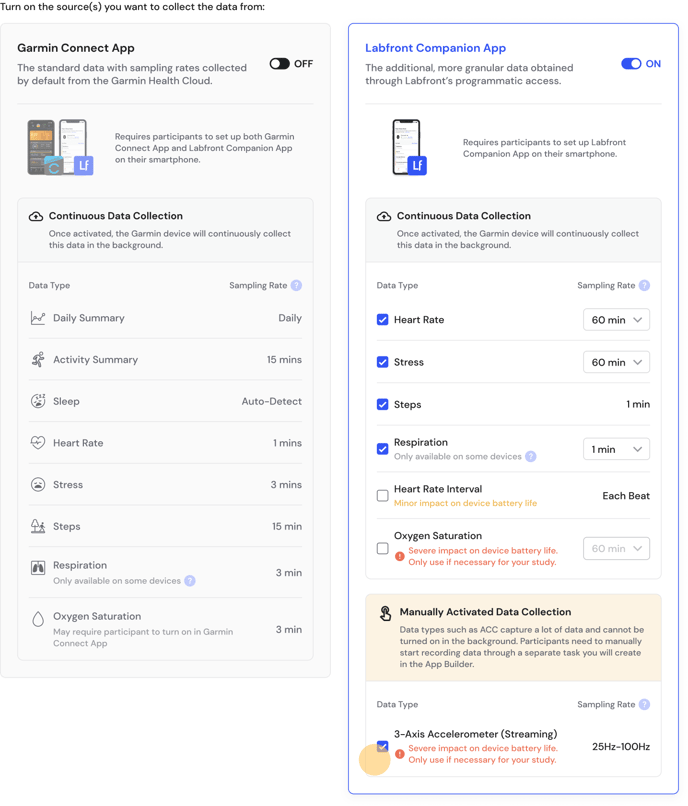
After clicking Save, you'll be prompted to add a Garmin Streaming Task. Again, this is because the ACC data will not be continuously captured in the background and participants will manually activate data collection.
Learn more about continuous background vs manually activated data collection→
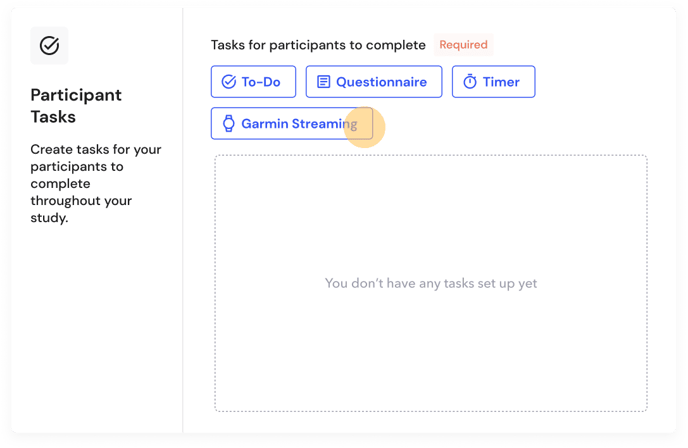
Setting up a Streaming Task
Your participants will need to activate the data recording through a Garmin Streaming Task on the participant app. Setting up a Garmin Streaming Task is similar to setting up other types of tasks in Labfront.
You will need to enter:
- Task Name - Choose an easy-to-understand name for this task
- Schedule - Should this task be completed one time only or is it repeated?
- Enter when the participant should complete the task (For example: Once every day, On the first day of the study, or No Specific Date)
- Task Description - Provide a brief description of the task letting participants know what they need to do. Especially for streaming tasks, it's important to remind the participants that they will need to manually start and stop data recording and keep the device within 10 meters of their phone.
- Color - Choose the color of the task to make it easier to distinguish between multiple task cards.
- Sampling Rate - Select the resolution you need for your data collection. For ACC, you can select 25Hz, 50Hz or 100Hz.
Note
The higher the resolution, the more likely the chance to drop data packets. Please keep this in mind when choosing the resolution for your task.
Auto-Reminder
You'll also be given the option to set an auto-reminder for the task to help participants remember to capture data. Learn more about auto-reminders in this article.
When you're finished completing the task information, click Save.
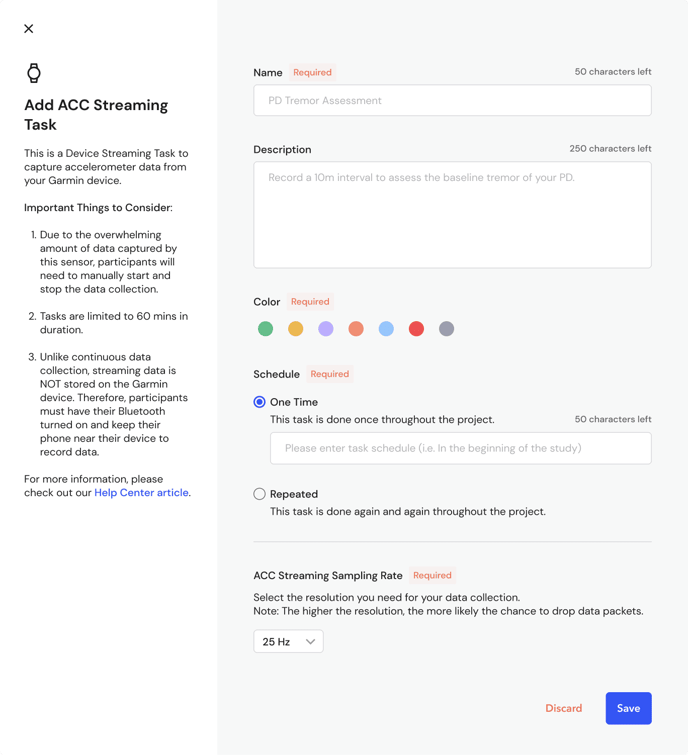
Participant Experience
Labfront makes it easy for participants to connect to a Garmin device and record data.
As soon as you have published your project with your created Garmin Streaming Tasks and participants have linked the device to your project on the Labfront Companion app, they will see the tasks.
To activate data recording, they simply need to read your instructions, make sure they are wearing the device properly and click Start Recording.
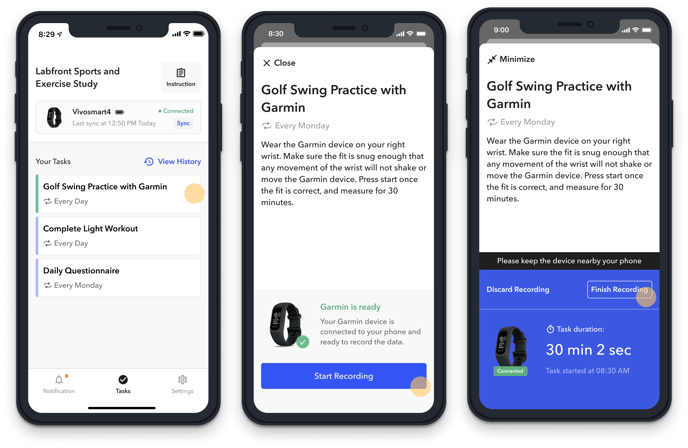
View our article on completing a task on the participant app for more information→
💡 Tip
If you're interested in capturing high-resolution movement data, we're also compatible with Movesense sensors which collect 9-axis IMU data.
FAQs
What unit is accelerometer data measured in?
The accelerometer (ACC) data is measured in mG (milli-g's). You can find our data documentation here.
Can ACC data be captured continuously (logging) instead of as a streaming task?
ACC logging is available upon request for users with Android devices. Please contact support@labfront.com
Can I get raw ACC data?
The Labfront Companion app provides raw accelerometer data from the Garmin device.