Complete a Task
How do participants complete a task in the Labfront app? We'll show you in this article.
- 📱 For Participants -
We'll cover how to:
- View tasks on the Labfront Companion App
- Complete Timer Tasks
- Complete Questionnaires
- Complete Device Tasks
Tasks Overview
Task Tracking
Completing Timer Tasks
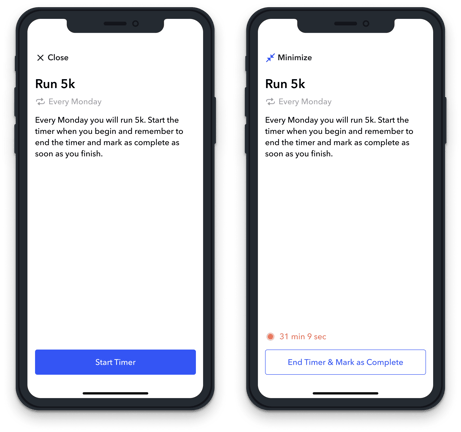
Completing Questionnaires
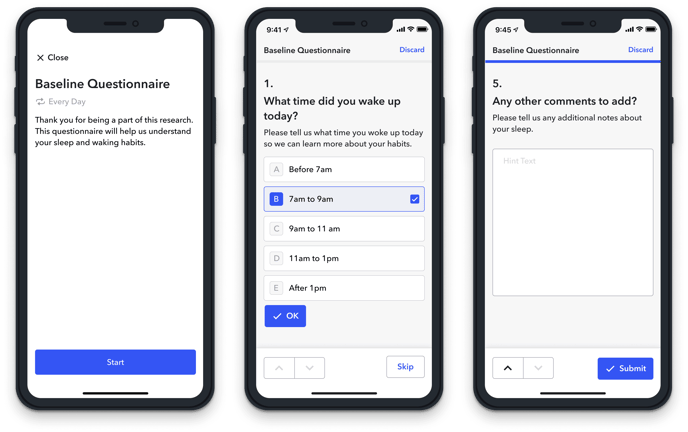
Completing Device Tasks (Manual Data Collection)
For some tasks, participants will need to manually start and stop data collection on the app.
Make sure your device is connected. Follow these instructions if you haven't set up your device yet.
When you see the device is Ready, click Start Recording. This begins the task.
To complete the task, click Finish Recording and Submit. You'll see a message that your data has been saved.
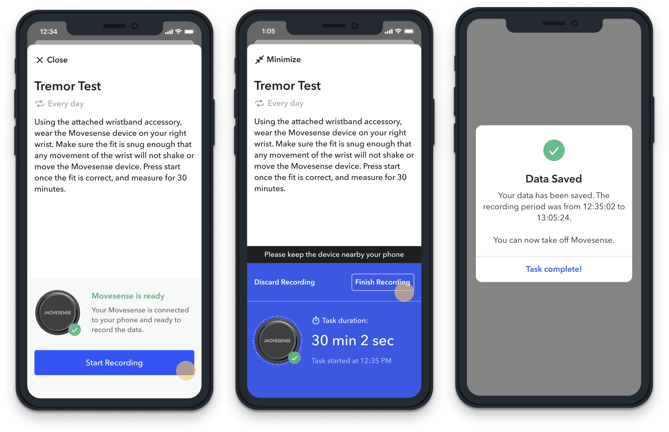
For more details on completing Movesense tasks, we recommend reading our in-depth article on Movesense Tasks.
For more details on completing Garmin tasks, we recommend this article about Garmin Tasks.
Completing All Other Tasks
FAQs
Can I edit a questionnaire that I've already submitted?
Unfortunately not. While you can review your answers and make edits while you're completing the questionnaire, you can't make changes after the questionnaire has been submitted.
Do I need to keep the app open if I'm completing a timed task?
No! The timer will continue to run in the background so don't worry about keeping the app in the foreground.
How will I know if I completed a task?
You will see a timestamp of when the task was last successfully completed on the main Tasks page. You can also click Task History to view all of your previously completed tasks.
🔎 Can't find the answer you're looking for?
Check out our full list of Participant App FAQs→
Learn how to troubleshoot participant app issues→