Set Up Wearable Device
We'll show you how to connect a device to a project using the Labfront app, including troubleshooting steps and links to onboarding guides for more information.
To collect physiological data from a wearable device, it first needs to be set up in the Labfront Companion app.
In this article, we'll go through:
Setting Up Your Garmin Device
Note
If your study is using Garmin Connect data, we highly recommend you first pair the device through the Garmin Connect app.
- Open the Labfront Companion app to enter the project you're connected to. If you haven't yet downloaded the app and joined a study, follow the steps outlined here.
- You will see Set Up Your Device at the top of your screen. Click Start > Get Started
- The paired device should show up during the scan. Select your device and click Link Device
- Pair the device.
.png?width=688&height=883&name=LF%20Only%20SYNC%20(2).png)
- Select
Settings
- Devices > Garmin > Pair Device
- Distance yourself (temporarily) from them so as not to confuse your poor app
- Turn off the Bluetooth of nearby Garmin devices and only turn on Bluetooth for the device you want to pair
Congratulations, you're all set 🎉!
🔍 Looking for onboarding resources for participants? Click here.
Setting Up Your Movesense Device
Before linking the Movesense device to your project, make sure your phone's Bluetooth is on and the Movesense is ready to connect.

- Open the Labfront Companion app to enter the project you're connected to. If you haven't yet downloaded the app and joined a study, follow the steps outlined here.
- You will see Movesense at the top of your screen. Click Start > Get Started. The app will search for the device.
- The paired device should show up during the scan. Select your device by checking the 12-digit serial number on the back. Then click Link Device.
- Pair the device.
.png?width=688&height=882&name=Set%20up%20Movesense%20(1).png)
- Select
Settings
- Devices > Movesense > Pair Device
Congratulations, you're all set 🎉!
Note: If you're using a Dexcom device, you should first download the Dexcom app on your phone (depending on your model). You will then need to create a Dexcom account and pair your device using the app.
- Open the Labfront Companion app to enter the project you're connected to. If you haven't yet downloaded the app and joined a study, follow the steps outlined here.
- Look for the Dexcom device card at the top of your screen. Click Start > Get Started
- You'll be prompted to download the Dexcom app and create an account if you haven't already. When you have finished this step, click I've Set Up Dexcom.
- Next, there will be a prompt to grant Labfront permission to access your Dexcom data. Click Start.
- After you've granted Labfront permission, you'll see a Dexcom web view confirming your account details. Follow the instructions provided.
- Once this step has been completed, a confirmation message will appear and at the top of the screen, you will see that your device is connected via the Dexcom app.
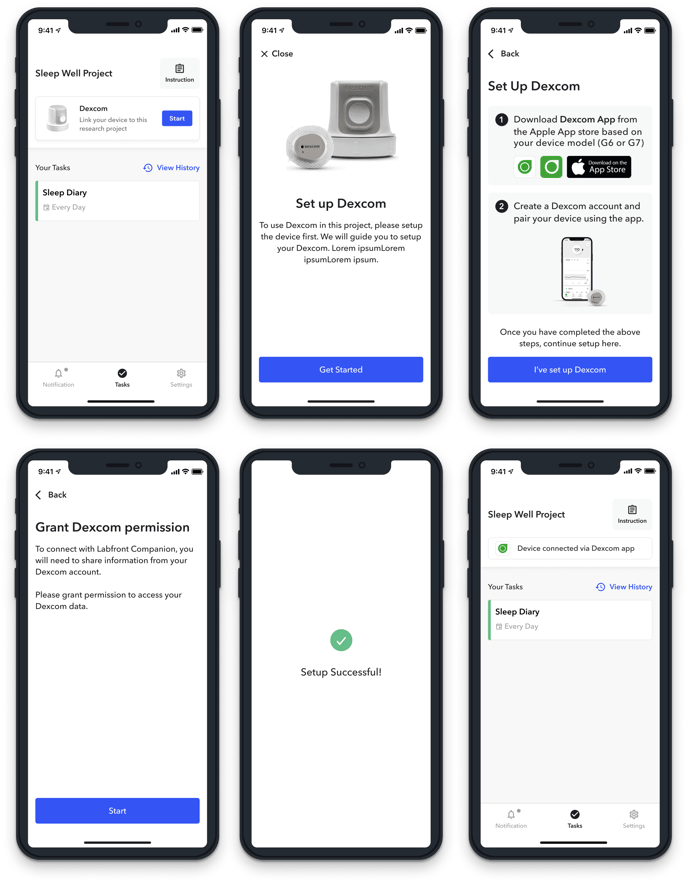
Congratulations, you're all set 🎉!
🔍 Looking for onboarding resources for participants?
FAQs
How often do participants need to open the Labfront Companion app to sync Garmin data?
We recommend opening the Labfront Companion app at least once per day to sync participant data. Researchers can view the last time participants were seen on the Adherence page.
When I try to set up my device, multiple Garmin devices are showing up and I don't know which one is mine. What should I do?
If moving at least 30 feet away from the other devices does not work, we recommend temporarily turning off the other devices' Bluetooth and only turning on Bluetooth for the Garmin device you want to pair.
How often do participants need to open the Labfront Companion app to sync Movesense data?
Movesense data is not continuously collected in the background and will only be recorded during Movesense Tasks. The frequency will depend on how often the researcher assigns the tasks to be completed.
Researchers can view the last time participants were seen on the Adherence page and can send notifications if they see participants aren't completing Movesense Tasks regularly.