Part 2: Your First Labfront Project
Learn how to sign up for a Labfront account, create a project in your workspace and build your customized app.
📖 Getting Started With Labfront Guide for Researchers
- Part 1: Learn About Labfront
- Part 2: Your First Labfront Project
- Part 3: Managing Participants
- Part 4: Download Your Data
In Part 2, we'll cover how to:
- Sign up for Labfront
- Create a project in your workspace
- Build and publish your customized app for participants
1. Sign Up
.png?width=670&height=431&name=project_list%20(1).png)
2. Create a project

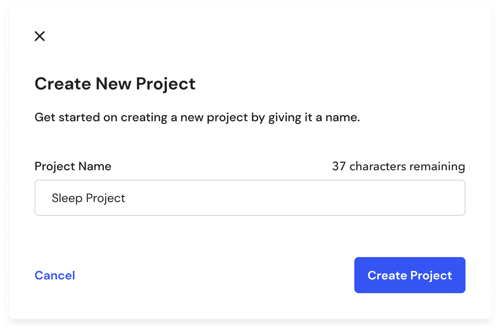

3. Build Your App
Now we can start building the app. The details you enter here will be what participants see when they open your project using the Labfront Companion app. As you build out your project, you'll see a preview of what your customized Labfront app will look like to the participant.
Please follow the steps below to build your app:
3.1 Enter Project Details
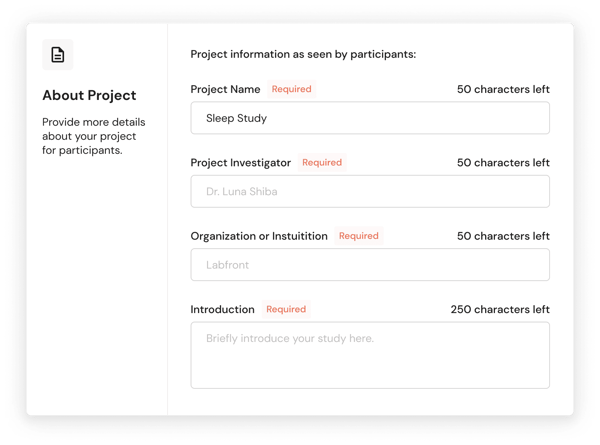
3.2 Choose Device
Add Device
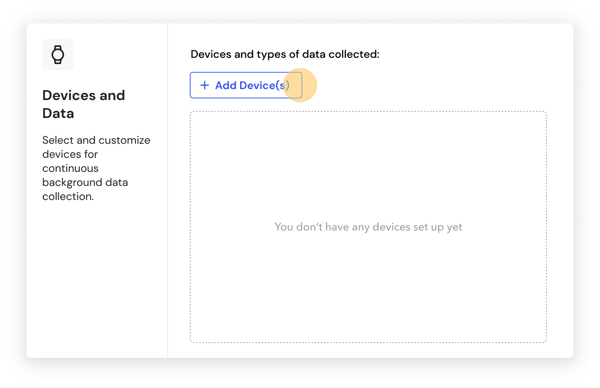
Add a Garmin Device

Add a Movesense Device
If adding a Movesense device, you'll next have to create a Movesense Task.
This includes choosing the sensors you want to turn on and the corresponding sampling rate.
.png?width=600&height=662&name=Movesense%20(5).png)
Add a Dexcom Device
If adding a Dexcom device, you'll first need to request Dexcom's approval. Learn more here.

3.3 Setting Up Participant Tasks

Event Tracking and Scheduled Tasks
Event tracking tasks enable you to record participant-marked, event-based occurrences. These remain persistently accessible in the app, allowing participants to log events at any point throughout the project. Event tracking tasks are always visible at the bottom of the Labfront Companion app.
Scheduled tasks are intended for activities that need to appear at specific times. For ecological momentary assessment (EMA), you have the flexibility to choose from fixed, semi-randomized, or fully randomized schedules.
Learn more about scheduled tasks→

For both event tracking and scheduled tasks, you can select from Questionnaire, To-Do, and Timer Tasks. All task responses are time-stamped and seamlessly integrated with the sensor data collected through the Labfront platform.
To-Do Tasks
- Complete an exercise activity each day
- Do a meditation session once a week
Questionnaires
- Mood questionnaire
- Sleep diary
Timer Tasks
- Go for a 15-minute run
- Do a deep breathing exercise for 5 minutes
Movesense Tasks
As soon as you've added Movesense as a device, you'll be prompted to create a Movesense Task. This is because the Movesense data will not be continuously captured in the background. Your participants will need to activate the data recording through a Movesense Task on the participant app.
3.4 Add Instructions and Contact Info
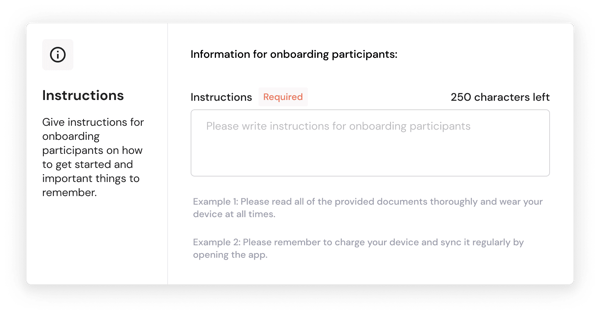
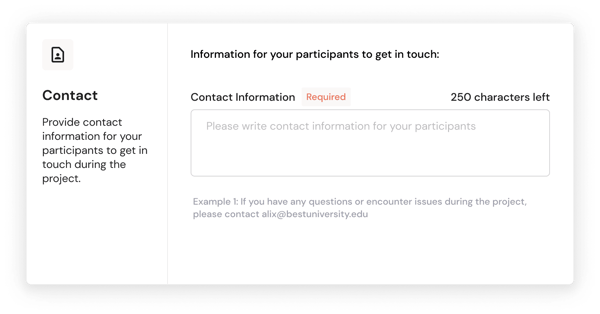
4. Finish Setup and Publish Your App

💡 Tip : Add Collaborators
You can add research collaborators to your entire workspace or specific projects. Learn more→
Walkthrough Video
← Go Back: Learn About Labfront Up Next: Managing Participants →