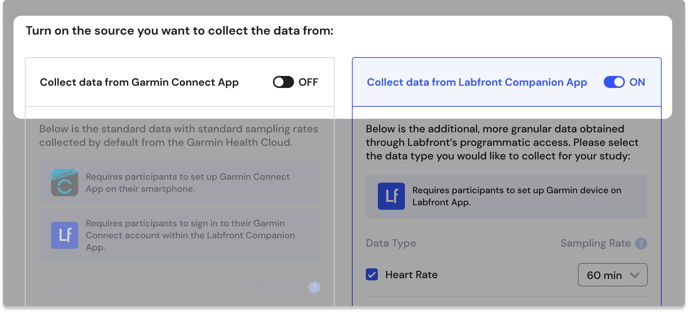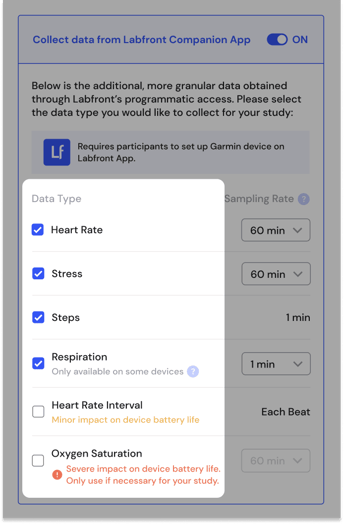Need to make changes to a live project? We’ve got you covered. We’ll show you how to edit a project, including editing or hiding existing tasks and adding new tasks.
This article will go over:
- How to Edit a Project
- What You Can Edit
- Editing Project Details
- Editing Devices and Data
- Editing Tasks
- Project Editing FAQs
How to Edit a Project: The Basics
To edit a project, you’ll first need to sign into your account and select the project you’d like to edit from your Workspace.
This will take you to the Project Overview page. Click on View Project Summary.
.png?width=688&height=355&name=Project%20Dashboard%20(1).png)
On the Project Summary page, click Edit Project from the top right.

You’ll receive a prompt if you’d like to go ahead and edit your project as this could impact your data collection. Click Yes, I want to edit project to begin editing.
.png?width=688&height=434&name=Edit%20Prompt%20(1).png)
Once you've made your changes, remember to click Save and Update at the top right before exiting. Participants will not see any changes on their app until you do so.
After saving, you'll be taken back to the Project Summary page.

💡Tip
If you think your participants should know about the changes, we recommend sending a notification. You can learn about how to use our notifications here.
Summary of Editing Actions
|
You can: |
You cannot: |
| ✅ Edit task titles/descriptions | ❌ Edit the task schedule of a live task |
| ✅ Reorder tasks | ❌ Delete a task (You can hide it instead) |
| ✅ Hide tasks | ❌ Edit a live questionnaire |
| ✅ Add hidden tasks back to app | ❌ Remove Movesense (You can hide tasks instead) |
| ✅ Add new tasks | ❌ Add/Remove Movesense data types |
| ✅ Edit project details | ❌ Edit Movesense sampling rates |
| ✅ Add/Remove Garmin device | |
| ✅ Turn Garmin Connect on/off | |
| ✅ Turn Labfront Companion on/off | |
| ✅ Edit Garmin sampling rates | |
| ✅ Add/Remove Garmin data types | |
| ✅ Add Movesense device |
Edit Project Info
If you made any typos in your project details or want to clarify your instructions and contact information, simply type the changes.
You can update your project details such as the project name and introduction in the About Project section.
If you need to change or fix your project instructions for participants, for example, if you notice you’re getting a lot of similar questions from participants, you can edit the Instructions.
You can also edit how participants should get in touch throughout the project. For instance, if participants are contacting the PI when they should contact a research assistant, you can address that by updating the Contact Information.
Once you've made your changes, remember to click Save and Update at the top right.
Edit Devices
Add/Remove Device
To add a device to your project, click + Add Device(s) and select which device you’d like to add.
To remove a device you're not using in your protocol, select the ![]() next to the device and click Remove.
next to the device and click Remove.
While you can't remove a Movesense device, you can hide Movesense tasks.
.png?width=688&height=334&name=Remove%20Device%20(1).png)
Edit Data Settings
Notes
- Editing your Garmin data settings will impact your physiological data collection. Learn more about data sources and metrics→
- You can't edit your Movesense data settings. If you want to change Movesense data settings, we suggest hiding the task and creating a new task.
To edit your Garmin data source(s), sampling rate, or metrics, click on the Garmin Devices box. This will take you to the Garmin Device Data page.
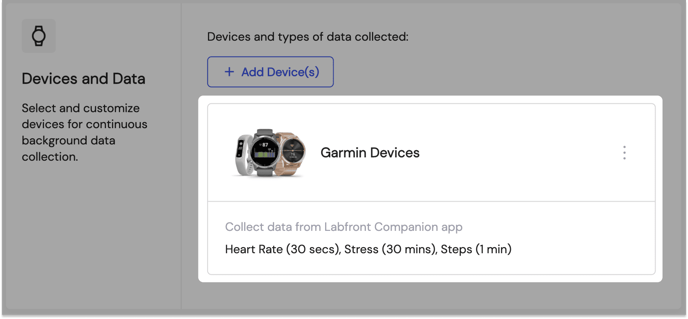
Turn Garmin Connect or Labfront Companion On/Off
Warning
If you're editing a data source, we recommend sending a notification to participants, as they may need to re-pair their devices in the app.
To turn Garmin Connect or Labfront Companion as a data source on/off, go to the Garmin Device Data page and toggle the Garmin Connect or Labfront Companion On/Off depending on your study needs.
Once you've made your changes, remember to click Save at the top right.
Edit Sampling Rate
You can edit the sampling rate of the metrics you're collecting from the Labfront Companion app on the Garmin Device Data page.
Once you've made your changes, remember to click Save at the top right.
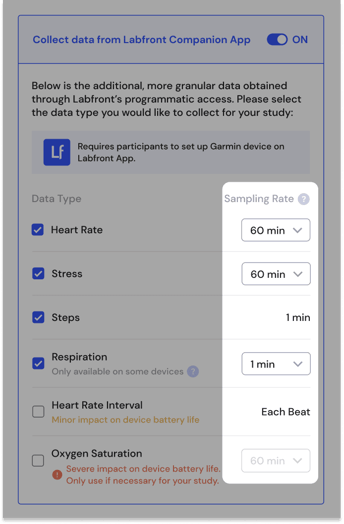
Add/Remove Data Types
Removing a metric be particularly useful if you notice some data, such as Oxygen Saturation, is causing the battery of participants’ devices to drain too quickly and it's not required for your study.
To add or remove a data type, select or deselect the metric(s) of your choosing from the Garmin Device Data page.
Once you've made your changes, remember to click Save at the top right.
Edit Tasks
Edit Task Title/Description
To edit a task’s title or description, simply click on the task and make your changes. Be sure to click Save when you’re finished.
Note
Task schedules and live questionnaires cannot be edited.
Reorder Tasks
If you want to reorder your tasks, hover over the drag handle ![]() . The mouse cursor will change to a grabbing hand
. The mouse cursor will change to a grabbing hand ![]() . You can now drag the task into the position you prefer.
. You can now drag the task into the position you prefer.
Hide Task
Tasks cannot be deleted in Labfront, but they can be hidden from the participant app. This is useful if there is a task you no longer want as part of your study, a task you need to change the schedule of (schedules cannot be edited) or if you made a mistake with your questionnaire and need to hide it and create a new one (questionnaires cannot be edited).
To hide a task, click ![]() on the right of the task and select Hide.
on the right of the task and select Hide.
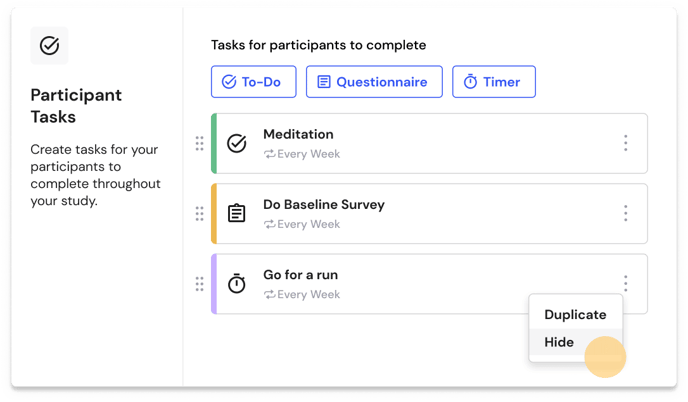
You will receive a prompt stating that hiding a task means it will no longer appear on the participant app. Confirm by clicking Hide This Task.
.png?width=400&height=227&name=text%20(1).png)
This task is now hidden and once you Save and Update your edits, it will no longer be seen on the participant app.
💡Tip
To view your hidden tasks, you can click on See Hidden Tasks at the bottom of the Participant Tasks box.
Reinstate Hidden Task
If you’d like to add a previously hidden task back to the app so that it can once again be viewed by participants, click on See Hidden Tasks at the bottom of the Participant Tasks box.
.png?width=688&height=331&name=Hidden%20Tasks%20-%20Success%20(1).png)
Select the task you would like to add back to the app.
.png?width=688&height=560&name=Hidden%20Tasks%20Shown%20(2).png)
Then, at the bottom right of the task box, click on Add task back into app.
.png?width=688&height=612&name=Add%20Hidden%20Task%20back%20(1).png)
You’ll receive a prompt making sure you want to add the task back.
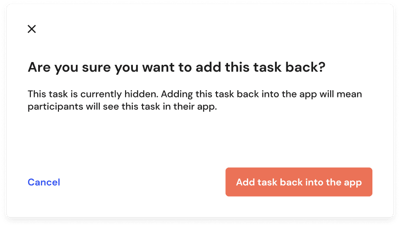
Once you Save and Update, this task will now be added back to the participant app.
.png?width=688&height=548&name=Task%20added%20back%20(2).png)
Add New Task
Adding a new task when editing a project follows the same process as setting up tasks when you first created your project. You can choose from Questionnaire, To-Do, Timer, and Movesense tasks.
Once you have entered the required information, click Save.
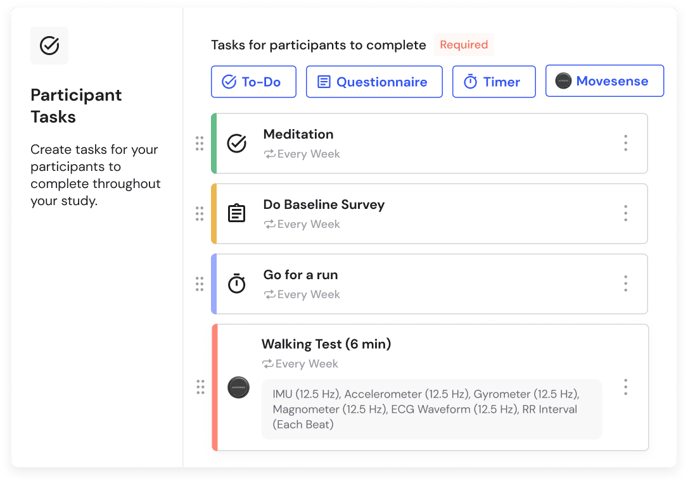
FAQs
Will the edits automatically show up on the participant app?
Yes, when you click Save and Update, the changes will be updated on the participant app. The participants may need to close and reopen the app, however.
Can I edit a questionnaire?
Can I edit a task’s schedule?
A task’s schedule cannot currently be changed. If you need to edit the schedule of a task, we recommend hiding the task and creating a new task with the updated schedule.
💡 Recommendation: Change the name of the older task after you've hidden it so it is easier to remember and differentiate when looking at the data later.
Does hiding a task affect data that has already been collected from this task?
No, hiding a task means it will no longer show up on the participant app, but it doesn't affect the data already collected.
Can I edit my Movesense data settings?
You cannot turn Movesense data types on/off or change their sampling rate. We recommend hiding the task and creating a new task instead if you need to change the data types or sampling rate.
Can't find the question you're looking for?
Check out our full list of Project Creation and Setup FAQs →